|
<< Click to Display Table of Contents >> General |
  
|
|
<< Click to Display Table of Contents >> General |
  
|
This tab contains settings related to the compatibility and presentation of the PDF report as well as various settings that affect the size of the PDF file.
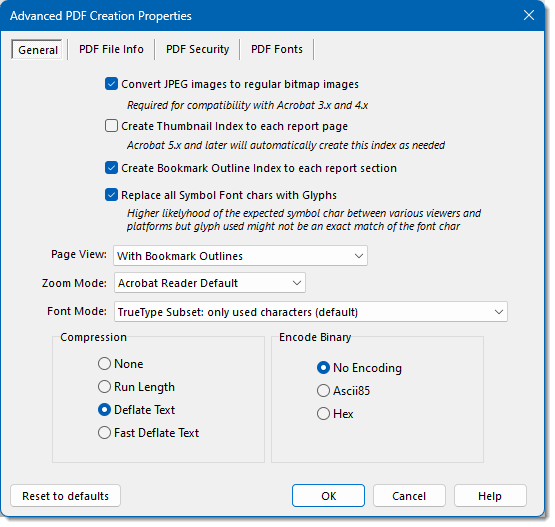
Convert JPEG images to regular bitmap images
This option causes any images that are in the JPEG file format to be converted to a bitmap format that is more widely supported by all early PDF readers. For example, this option is required so that the report will be compatible with Acrobat Reader versions 3.x and 4.x which do not support the JPEG image format. In some cases, leaving this box checked can actually make PDF file sizes smaller. But try it out in your reports to see how the size is affected and choose the option which works best for you.
Create Thumbnail index to each report page
Creates a set of thumbnails representing each page of the document (this option will increase the file size). Please note that Adobe Acrobat Reader, version 5.x and higher, automatically creates this thumbnail index as needed which reduces the file size.
Create Bookmark Outline Index to each report section
If checked (default), WhisperReporter Ascent will automatically generate a bookmark to each chapter and topic in the report and have it available for the Acrobat Reader, usually shown on a panel to the left of the document. Clicking on one of these bookmarks when viewing the report will instantly reposition the reader to that location in the report.
Replace all Symbol Font chars with Glyphs
If checked (default), all symbol based characters will be converted to use a glyph character rather than a character from the Symbol character set. This can reduce the PDF file size by not having to include subsets of various Symbol based character sets. It can also provide a higher likelihood that the reader of the PDF will see the proper character. However, some glyph characters might not be an exact match or slightly out of alignment with the rest of the line it is on.
Page View
Select how the report should be initially presented to the user by the reader:
•Normal
•Full Screen
•With Bookmark Outline (default)
•With Thumbnails
Zoom Mode
•Acrobat Reader Default (default)
•Fit to Width
•Fit to Page
•Fit to Height
Font Mode
•TrueType Subset: Only used charsets
•This will embed all the characters within a particular codepage for each font that was used in the report (this can significantly increase the PDF file size).
•TrueType Subset: Only used characters (default)
•This will embed only the characters used from each font that was used in the report. This is the recommended mode and is useful to be sure the destination reader will render the report as intended, while keeping the file size as small as possible.
•Embed only Symbol TrueType Fonts
•Embeds only the Symbol TrueType fonts to ensure the destination reader can at least render the special characters correctly.
•Embed TrueType Fonts
•Embeds all characters for each font used in the report (this can significantly increase the file size).
•User 14 Base Type 1 Fonts
•Prevent the use of TrueType fonts. If this mode is selected, you can only use Arial, Courier New and Times New Roman fonts.
•Use Available TrueType Fonts
•TrueType fonts will be used, but all fonts will be remapped to use the closest match on the destination computer. This results in the smallest file size since no fonts are embedded, but might result in a report that is not displayed to the user in the intended format.
Please note that you can prevent selected fonts from being embedded even when using options above that embed various fonts as needed, to further reduce the PDF file size if you know the destination computer will have the required fonts. To exclude specific fonts, use the main menu sequence Setup > Preferences, then select the Fonts tab. Use the PDF Embedded Fonts settings on that form to add or remove various fonts that should always be excluded from the PDF file even if the PDF creation Font Mode setting is set to an option which embeds various fonts as needed.
Compression
•None
•Run Length
•Compresses data at a byte level. Compatible even with very old PDF readers.
•Deflate Text (default)
Creates the smallest PDF file size by compressing the file at a binary level.
•Fast Deflate Text
Same as Deflate Text, but uses a less aggressive compression algorithm.
Encode Binary (binary data can be either compressed text or graphic data)
•No Encoding (default)
Leaves binary data as binary data (produces the smallest PDF file size).
•Ascii85
Encodes binary data into ASCII characters using Ascii85 encoding..
•Hex
Encodes binary data into ASCII characters using HEX encoding.