|
<< Click to Display Table of Contents >> PDF Creation Options |
  
|
|
<< Click to Display Table of Contents >> PDF Creation Options |
  
|
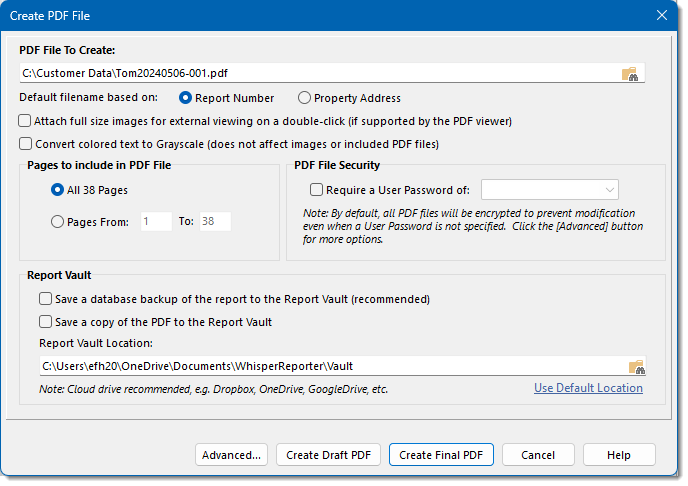
When printing to a PDF there are some extra options available to you:
•Attach full size images for external viewing - this will attach a second copy of the image to the PDF file. When used and if the PDF viewer supports this, the user will be able to double click the image which will launch the Windows associated image viewer for the image type to view and zoom the image. Please be aware that this option basically doubles the number of images included in the report, one copy for the placement in the report and another copy added as an attachment so that it can be opened by an external image viewer. PDF viewers such as Adobe Acrobat Reader, FoxIt PDF Reader and others support image attachments (Microsoft Edge browser currently does not at the time of this writing). Note: Videos are always attached and are subject to the same PDF view requirements for attachments.
•Convert colored text to Grayscale - Any text that has a color will be converted to grayscale. This does not affect images or external PDF files that are added using the Adding External PDF Document process.
•PDF File Security - Add basic PDF security and/or click [Advanced] to set specific security options such as various PDF restrictions.
•Report Vault - Save a backup of the report to a report vault, such as a folder on a Cloud drive. It is highly recommended to use these options to both save a PDF copy as well as a database backup copy to a cloud drive in the event your hard drive fails and you haven't performed a full backup in a while. Cloud drives like DropBox, Microsoft's OneDrive, Google Drive and others have free storage solutions that are can be invaluable down the road.
•Advanced options - to set various PDF specific features and detailed security options.
By default, the PDF file created by WhisperReporter Ascent encrypts the PDF to prevent modification; However, no password is required to read, print or copy from it. You also have the option to set a password on your reports so that the client must enter the password in order to open the report. To use this options, see the section PDF File Security, and check the box for “Encrypt using a User Password of:”. The drop-down will give you some suggestions, but you can enter anything you want to use. Additional PDF security options can be found in the PDF Security tab of the Advanced PDF Options.
After selecting all the options, click either [Create Draft PDF] or [Create Final PDF]. Both create the exact same report but the Draft variation skips the Report Vault operations which can save processing time when all you want to do is simply review the PDF version of a report still in progress.
See also: