|
<< Click to Display Table of Contents >> Editor Options |
  
|
|
<< Click to Display Table of Contents >> Editor Options |
  
|
You can set up a few options here to help when using the editor.
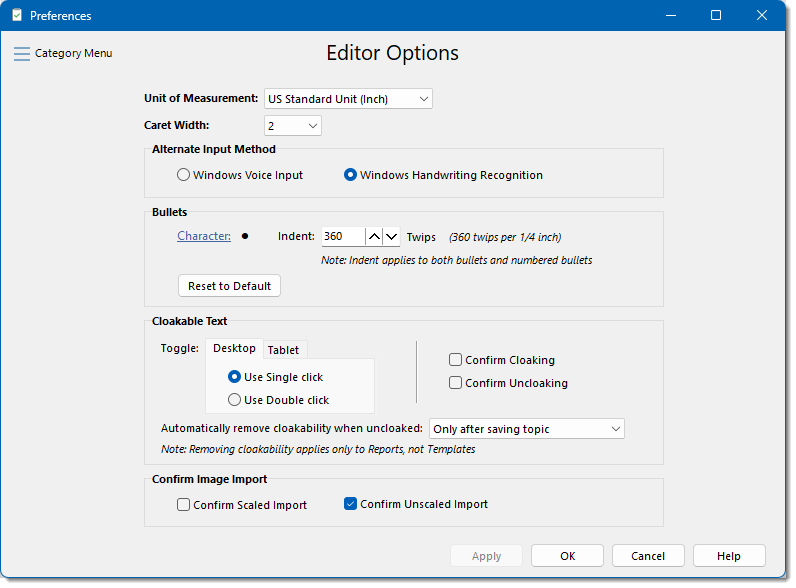
Unit of Measurement
This applies the selection to editor rulers and the paragraph properties dialog. It will also control the label for the area field under Inspection Details: Sq Feet vs Sq Meters.
•US Standard Unit (Inch)
•Metric Unit (Centimeter)
Caret Width
In some versions of Windows 10, the caret will stop blinking after a few seconds (blinking was reported to cause headaches in some people). By not blinking it can be difficult to locate where the caret is, so you may want to adjust the caret width. The editor does not honor the Windows setting for the caret width but instead has its own setting which is adjustable with this preference option, default is 1. Alternately, you can prevent Windows 10 from turning the caret blinking off after only five seconds. As of this writing, the setting requires registry change using Regedit:
Key: HKEY_CURRENT_USER\Control Panel\Desktop
Value: CaretTimeout - The CaretTimeout value defaults to 5000 milliseconds (5 seconds). Change the value to something like 3600000 (= 1 hour = 60000 * 60, note: 60000 = 1 minute) or larger. You may need to restart Windows for this change to take effect.
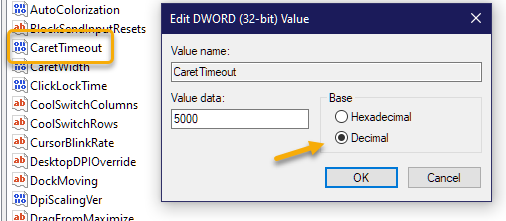
Alternate Input Method
To support IME input (typing characters not native on the current keyboard), the current editor can support either Window's Voice input or its Handwriting recognition, but not both at the same time. To support both, you would have to enable handwriting recognition and then use a third party voice input application such as Dragon Naturally Speaking. Note: If you select to use Handwriting recognition and attempt to use Window's voice input, the text will be duplicated.
Bullets
Settings for defining the default bullet character and the indent. The indent will used for both standard bullets and numbered bullets. The indent is defined in twips which are screen independent units. There are 1440 twips per inch, or approximately 567 twips per centimeter. The default indent is 360 twips, or 1/4 inch.
Cloakable Text
Cloakable text is text and images you have marked as hidden or visible at report generation time. Cloakable text can be toggled on and off by simply clicking on cloakable text. You can set it to either toggle on a single click or a double click, depending on if you are set to use Desktop or Tablet personality. By using a double click toggle, it can prevent accidental toggling of cloakable text when finger scrolling on a tablet or simply mouse clicking into a topic comment area to start editing. If you still want to use single click, and because it is easy to toggle cloakable text on/off that way, there are two additional options that you can use to let you know that you are toggling cloakable text. The options are for a pop-up a confirmation message whenever toggling text as cloaked (hidden) or uncloaked (visible). If most of your cloakable text in your template is marked as cloaked (hidden), we suggest using the double click option or have at least “Confirm Uncloaking” checked so you don’t accidentally uncloak something without knowing it. On the other hand, if most of your cloakable text is marked as uncloaked (visible), we again suggest using the double click option or have at least "Confirm Cloaking" checked so you don't accidentally cloak something without knowing it.
Another option you have is to remove the cloakable text attribute when uncloaking cloakable text by using the Automatically remove cloakability when uncloaked option, which includes "Never", "Only after saving topic", or "Immediately after uncloaking". This can be useful to prevent items you have uncloaked to be able to be accidentally cloaked later. This option only applies to Reports and does not apply to Templates in order to prevent accidental removal as you customize a template.
Confirm Image Import
Used to prevent accidental importing of a photo unscaled (better to scale photos to reduce size) or a diagram scaled (better to not scale diagrams to maintain sharpness).