|
<< Click to Display Table of Contents >> Editing RapidRemarks |
  
|
|
<< Click to Display Table of Contents >> Editing RapidRemarks |
  
|
To edit a RapidRemark, simply use the navigation pane to find the RapidRemark. Single-click the RapidRemark to enable the text editor, the RapidRemark’s current text will display in the editor. Once you have made all of your changes, click [Apply] to save them. Either a double-click on the RapidRemark or clicking the [Insert into Report Topic] button will insert it into the current report wherever the caret was sitting.
Editing the description of a RapidRemark or folder
Use the navigation pane to find and select (highlight) the RapidRemark or folder you would like to rename. If you select a RapidRemark, you can change the standard paper icon to something else such as a color block to make certain RapidRemarks stand out in the navigation pane. To edit the description itself, you can either right click on the selection and choose "Edit Description" or just click the “Edit Description…” button to the right of the navigation pane. This will bring up an HTML editor where you can type in a new description for the selection and click either [Save as Plain Text] to save the changes without any HTML markup, or select [Save as HTML] which will save the changes as HMTL markup. Within the HTML editor, you can add various HTML markup to the description such as color, font size and other attributes to make certain items stand out when shown in the navigation pane (however, saving as plain text is recommended if you use or might use certain dark colored Styles that uses a non-white background for the RapidRemark panel).
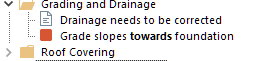
Deleting a RapidRemark or whole folder
Use the navigation pane to find and select (highlight) the RapidRemark or folder you would like to delete. Click the “Delete Selection(s)…” button to the right of the navigation pane. Say “Yes” to the confirmation pop-up. You can delete a whole folder or a selection of individual RapidRemarks or folders. To select multiple RapidRemarks or folders (cannot be mixed), Click on one then hold the CTRL key down while you select additional RapidRemarks or Folders. You can also select a range of RapidRemarks or folders by selecting the first one and then while holding down the Shift key, select the final one. This will select all RapidRemarks or folders between the first and last one selected.
Duplicating a RapidRemark or whole folder
Use the navigation pane to find and select (highlight) the RapidRemark or folder you would like to duplicate. Right-click the selected node and chose the "Duplicate Selected Node..." menu item from the pop-up menu. Selecting a folder will duplicate that folder and all child folders and associated RapidRemarks. We recommend you change the name in the prompt in order to tell the difference between the original and the duplicate. The navigation pane will refresh and reselect your new duplicate node. You can then duplicate additional nodes, or find the duplicated node and drag it to where you need it. This is useful if you are creating a similar, but not identical, set of RapidRemarks.
Sorting RapidRemarks
Select a RapidRemark folder then right click and select "Sort RapidRemarks...". You will be prompted to confirm the action.
Moving RapidRemarks or folders
To move a RapidRemark or folder, simply drag it to a new location in the navigation tree.
See also: