|
<< Click to Display Table of Contents >> Captioning Images |
  
|
|
<< Click to Display Table of Contents >> Captioning Images |
  
|
Using the built-in image captioning functionality provides for more than just adding a caption to an image. To add, edit or replace an image caption, select an image in a topic comment and then right click to select Add/Replace Image Caption or by using the Update Image Captions process (see the section on Updating Multiple Image Captions below). Image captions are automatically positioned as configured in the Caption Settings (see preferences for Images) as a separate layer of the image that can be edited separately using the built-in image editor if needed, but not recommended because edits using that method would not update references as explained below. The font used is configured in Setup > Preferences > Fonts > Default Font for Image Captions. Hint: Use the Custom Toolbar to streamline captioning and its usage.
When an image has a caption added as above, you can reference that caption in two ways:
A. It can be referenced anywhere in the report
For example you might like to add text that reads something like "Please refer to Photo 2". In order to prevent having to update this text should you re-caption your photos, you can add a reference to the photo instead. When you add a reference to it, it will pull the caption from the image and insert it into the comment text (clicking it will open the referenced image in the Image Viewer). The text will automatically update should you update the photo caption later, but only if using the Add/Replace Image Caption method. To make this happen:
1.Add/Replace an image caption, or just select an image that has an added caption, either in the report itself or in the Used Images panel.
2.Position your caret where you want to insert the reference, for example, place the caret at the end of "Please refer to " and then right click to select Insert > Image Capture Reference. The caption of the copied image reference will be inserted and your text would then read "Please Refer to Photo 2" (assuming the caption was "Photo 2").
B. It can be referenced in a User Table of Contents
For example, you might want to have a user table of contents referring to all of your photos. By using an image caption, the table of contents will be automatically updated should you update an image caption. To make this happen:
1.Select the image in a topic comment that has a caption as added above.
2.Right click to select User Bookmark (for User TOC). You will be prompted with a dialog like this:
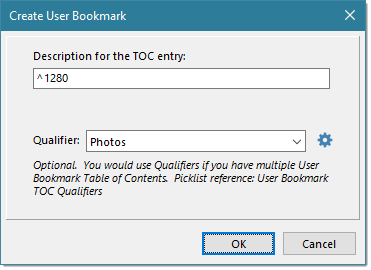
If the image has a caption, the Description field will be filled with an image caption reference such as "^1280" (as shown above). The caret prefix indicates to pull the image caption from the image that has the ID that follows it, and use that caption for the TOC entry description. If the image is not actually being used in the report anymore, it would simply ignore the bookmark and not add the entry to the TOC.
Updating Multiple Image Captions
In addition to adding or replacing image captions one-by-one, you can also process multiple images at one time using the Update Image Captions function. This function is similar to the Formatting Wizard in that you can right click the current topic or select a node in the report navigation tree and right click to select Update Image Captions from the pop up menu. if you select a chapter node, it will process all images in its child topics, and if you select the top book node it will process all images in the whole report.
When selecting Update Image Captions, you will be presented with a variation of the following dialog, depending where you invoked the Update Image Captions menu item:
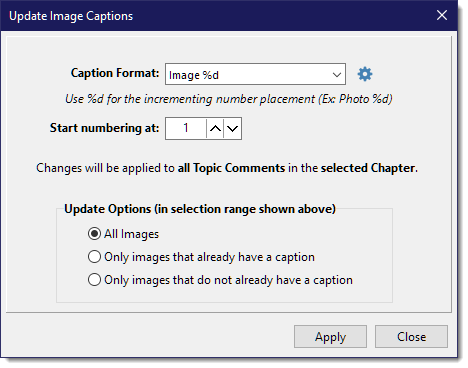
Caption Format
Enter the format of the caption you want to have for each image. Use %d as the image number placeholder. For example, Photo %d would use captions of Photo 1, Photo 2, etc as it finds images. The caption format used here has no correlation to the formats used when importing images (see Images > Add Caption).
Start numbering at
You might want to caption images somewhere in the middle of the report, so here you can specify a starting number. The starting number used here has no correlation to the starting numbers used when importing images (see Images > Add Caption).
Update Options
For the specific range of images you selected when invoking the Update Image Captions menu item (shown just above the Update Options section), you can selectively add or update image captions by using one of the options below:
•All images
•Only images that already have a caption
•Only images that do not already have a caption
See Also:
Images (Caption Settings)