|
<< Click to Display Table of Contents >> Color Options |
  
|
|
<< Click to Display Table of Contents >> Color Options |
  
|
In addition to using Styles to change the overall colors of the application, some require individual selections. You can use Setup > Color Options to make selections for each of the following:
Locked Text Display Color
You may want to have locked text stand out to distinguish locked text from text that can be modified. This is only when viewing the text in the editor and will not be used when the report is generated.
Cloaked Text Display Color
Cloaked text is light gray by default and might be difficult to see. You can select a different color to appear when the cloakable text is cloaked.
Linked Text Underline Color
Linked Text is underlined using a double underline and is green by default but you can certainly select a different color.
Picklist Color
By default, unselected picklists are blue and selected picklists are purple. You can select a variety of color combinations as desired:
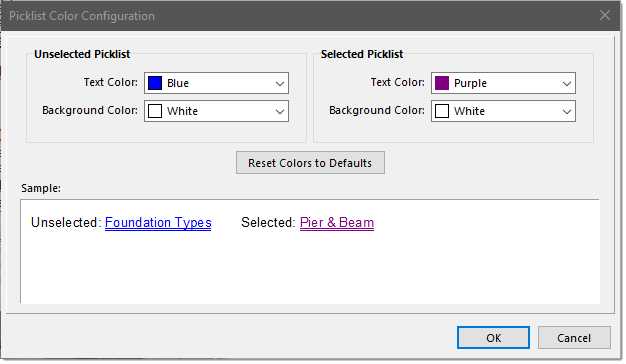
Table Hidden Border Color
When adding a borderless table, you can view the hidden borders when viewing paragraph attributes. However, the default is a very light gray which can be difficult to make out. You can choose a different color when viewing the paragraph attributes of a table with hidden borders.
Editor Color
By default, the editor uses black text on a white background. For some people, this can be hard on the eyes. You can chose from three color schemes:
•Light - This is the default black on white.
•Dusk - This is white text on a medium gray background
•Dark - This is white text on a dark gray background
Toolbar Color
The default color used for the editor toolbars is referred to as Office 2010 Silver. You have the option to choose from a large number of color schemes based on Office 2003, 2007, 2010, 2013, 2016 and 2019.