|
<< Click to Display Table of Contents >> Report View Manager |
  
|
|
<< Click to Display Table of Contents >> Report View Manager |
  
|
The Report View Manager is the starting point for all modifications to a template’s design, structure and default content. Starting from the Report View Manager you can easily access the managers for Chapter Layouts, Topic Layouts, Hints and Library Views.
The main purpose of the Report View Manager is to facilitate adding, removing or editing report navigation items which are linked to a report’s Table of Contents and to apply custom views and layouts that control the look and feel of report topics.
A view can generally be thought of as a box or container for needed components. A layout is a blueprint for a component of a report. It controls how that component will look to the report creator and client.
WARNING: These are advanced “behind-the-curtain” management tools. If done incorrectly changes that you make can affect all past reports of the same type, which is not usually the goal. It is very important to create a copy view or layout and work from that. This will be further explained at the appropriate time in this, and all, advanced guides. This step is extremely important.
To access the Report View Manager, click Tools at the top of WhisperReporter and select Report Designer > Report View Manager.
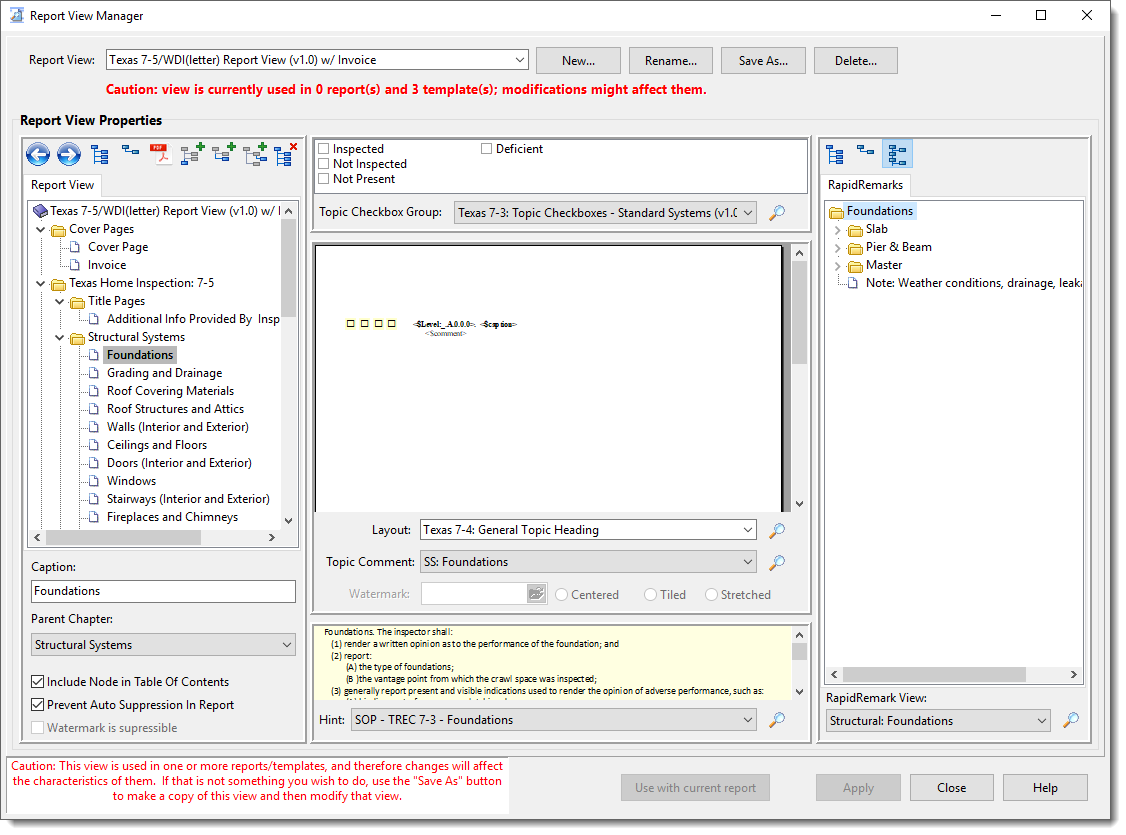
Report View – Every report view has a unique name. Use this drop-down to select the view you would like to work on.
Report View Buttons – These buttons allow you to start a new view, rename the current view, copy the current view and delete the current view. To delete a view, it must first not be associated with any reports or templates and all of its chapters and topics must be deleted.
Report View Usage Statistics – The line just below the selected Report View will tell you how many reports and templates in the current database use this report view. It will be in red to bring attention to you that changes will affect existing reports which may or may not be what you wanted to do. If it is not what you want to do, you might want to click the [Save As] button and work on the new copy of the Report View.
Report Navigation / TOC – In this panel on the left side, the report's navigation and table of contents is maintained. Single-click on any of the topics or chapters to view or modify the layouts and views associated with them.
Layout Preview – This center window will show you a minimized version of the chapter or topic layout, depending on which TOC component is selected (chapter or topic). Use the scroll bar to see the layout from top to bottom.
Topic Hint Preview – This yellow window below the preview window will show you the hints that are applied to a particular topic, if there are any at all. If there are more hints than the window will show, use the scroll bar to view the rest of the hints. You can also use the slider above that panel to increase or decrease the panel size to view more of the hint.
Topic RapidRemarks Preview – The right panel will show you which RapidRemarks are available to a topic. These are the RapidRemarks you will see available when creating the report. There may also be none.
See also:
Modifying the Report Navigation / TOC