|
<< Click to Display Table of Contents >> The Toolbars |
  
|
|
<< Click to Display Table of Contents >> The Toolbars |
  
|
Various toolbars are used throughout the application. The main ones are shown below and the others are very similar. Note: they all use a default color scheme of Office 2010 Silver but you can chose a different color scheme using Setup > Color Options > Toolbar Color.
Text Editor Toolbar:

The toolbar resides across the top of the content editor. There are quite a few options, many of which should be familiar to you. The toolbar is also broken into several sections which can be dragged around to rearrange them.
Useful tips:
•Use the "grip" (vertical dots) on the left of each toolbar section to move them.
•Right click the toolbar to change the size of the buttons, show/hide specific toolbars, turn on/off toolbar captions, and re-align toolbars to eliminate spacing between toolbars on the same row.
•You can turn on/off various buttons in a toolbar by using the small down arrow button in the lower right of each toolbar section to open up a toggle list.
•If a toolbar does not fully fit the width in the space provided, some buttons will be hidden. You can use the small down arrow button in the lower right of its parent toolbar to present the buttons that did not fit.
The different toolbar sections are:
•Font - These include buttons for font type, color, attributes, cloaking and inserting links.
•Paragraph - Includes justification, bulleted lists, indentation and borders.
•Edit - Undo, Redo, delete, cut, copy, paste, stamp, spellcheck and search.
•Table - Adding tables, rows and columns.
•Tools - Inserting picklists, tags, signatures, checkboxes, radio buttons, horizontal lines, page breaks, formulas and special characters.
•Imaging - Adding images, diagrams, snapshots and videos.
•View - Zoom options for the text editor.
•Custom - a set of up to 10 user configurable buttons to perform various frequently used functions that might not already be handled with other toolbar buttons or function keys. Refer to the section on Custom Toolbar for more information.
For an explanation of every button of the text editor toolbar, other than the Custom toolbar section, see Appendix A. For more information about the Custom toolbar section, see the topic on Custom Toolbar.
Tablet Toolbar:
This toolbar is available below the topic comment edit area when in the Tablet Personality mode. This is presented for frequently used keys without having to open up a keyboard:
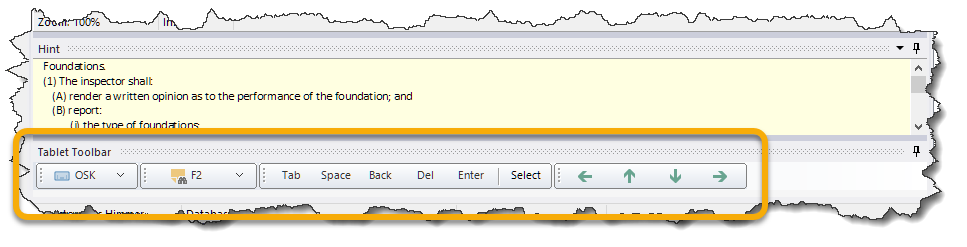
The rightmost button shown above is a keyboard button which launches the On-screen keyboard (shown currently set to OSK for Microsoft's On Screen Keyboard). If you click on the dropdown arrow on the right side of the button, you can select your preferred on-screen keyboard that should be launched when clicking that button:
•Microsoft's OSK (On Screen Keyboard)
•Microsoft's TabTip Input Panel (keyboard, handwriting recognition, voice dictation)
•Generic Keyboard
•Generic NumPad
The [Select] button determines if a single finger swipe selects text or scrolls the editor:
•When not depressed (as shown in the image above), a single finger swipe will scroll the editor in the direction of the swipe, and finger taps will select text. To move an image in this mode, select it first with a tap and then drag the image with your finger to where you want to move the image.
•When depressed (highlighted), a single finger swipe will select text and images. If you start swiping over an image it will automatically select the image and start moving it. If you start swiping over text, it will select the text and images as you move your finger. In this selection mode, use a two finger swipe to scroll the editor in the direction of the swipe.
Also, there is a "flex" button (shown currently set to the F2 key) which can be set to a frequently used function key or key chord. You can also use the dropdown arrow in the right side of that button to select a different key from the following:
•[F2] - Auto-paste Topic RapidRemark
•[Shift-F2] - Auto-past Global RapidRemark
•[F11] - Toggle Paragraph/Selection as Linked Text.
•[Ctrl+N] - Keep Paragraph with Next Paragraph
•[Shift]+Enter - Insert a new line within the paragraph
See also: