|
<< Click to Display Table of Contents >> Linked Text |
  
|
|
<< Click to Display Table of Contents >> Linked Text |
  
|
When marking text as Linked Text, the marked text can be reused elsewhere in the report using Linked Text Tags, such as for an Auto Summary topic. When used for Auto Summary, you can have WhisperReporter Ascent automatically insert various headings to help identify where the Linked Text came from.
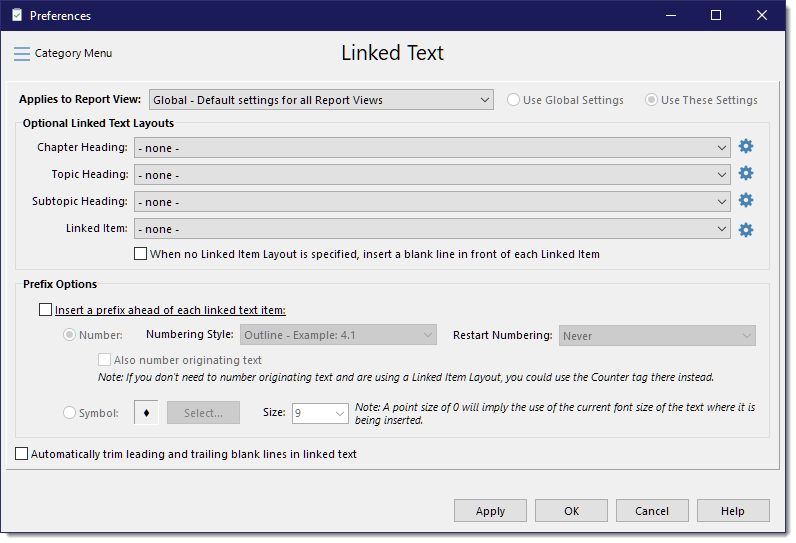
The headings and layouts can be set up as global for all ReportViews or for specific ReportViews. One of the choices in the Applies to Report View dropdown, Global - Default settings for all Report Views, allows you set create the set of headings, layouts and options that will be used for all reports using any ReportView when the linked text tag is resolved. This will also be used as the default.
If you choose a specific ReportView, you have the option to specify its unique set of headings and layouts or to use the Global settings. Use the radio buttons to the right of the ReportView selection dropdown to quickly switch between the global defaults or your specific settings for the selected ReportView. For example, this allows you to have different linked text options for a WDI report than you do for a Home Inspection report.
Optional Linked Text Layouts
•Chapter Heading
All Linked Text items within the same Chapter will appear together under this Chapter Heading
•Topic Heading
All Linked Text items within the same Topic will appear together under this Topic Heading
•Subtopic Heading
All Linked Text items within the same Subtopic will appear together under this Subtopic Heading
•Linked Item
Each individual Linked Text item will be formatted based on this Item Layout.
Within each heading and item layout are a set of tags that can be added which provide hyperlinks back to the originating chapter or topic if creating a PDF.
Prefix Options
Insert a prefix ahead of each linked text item
Choose whether you want to automatically prefix each individual linked text item resolved for the linked text tag:
•Number - Prefix each individual linked text item with an incrementing number
- Numbering Style
Choose from Single (1, 2, 3, etc) or Outline style (1.1, 1.2, 2.1, 2.2, etc). The exact outline style will depend on what you selected for the Restart Numbering selection.
- Restart Numbering
Choose from: Never, For each Chapter, For Each Topic, For each Linked Text Qualifier
- Also number originating text
Optionally prefix the linked text where it originated.
•Symbol - Prefix each individual linked text item with a character symbol
Select the character and the font size.
See also: