|
<< Click to Display Table of Contents >> Layouts |
  
|
|
<< Click to Display Table of Contents >> Layouts |
  
|
In WhisperReporter Ascent, you can customize the position, size and behavior of various panels that make up the user interface of WhisperReporter Ascent in order to make the working environment as best as possible for a particular workflow. By default, the layout manager is set to "dynamic" which means that it will autosave the layout as it stands, including the toolbar button layout, when you exit the program so that it will look the same the next time you reload WhisperReporter Ascent. You can also save as many layouts as you like and switch between them as your workflow changes, or to quickly reset it back to the one you prefer. The Layout management is handled using the Setup > Layout menu option. All panels, except for the center panel, can be moved, undocked, pinned or collapsed into a tabbed pullout. If you choose the Lock option, Setup > Layout > Lock, it will lock the current panel layout, preventing panels from being moved, docked/undocked or pinned/unpinned; however, you can still resize panels. This can help prevent accidental movement of panels.
A panel, such as the image panels, RapidRemark panel, navigation panel, etc can be dragged and out from their docked position and made as a free floating panel or docked somewhere else inside the main window. They can also be resized by dragging the divider that separates it from other panels. If you are on a multi-monitor system, you can even move these panels onto any of those monitors.
Here is an example maximizing the edit window area if using a tablet. All the panels have been unpinned, making them all pullouts (toolbar can also be reduced but not shown for this example):
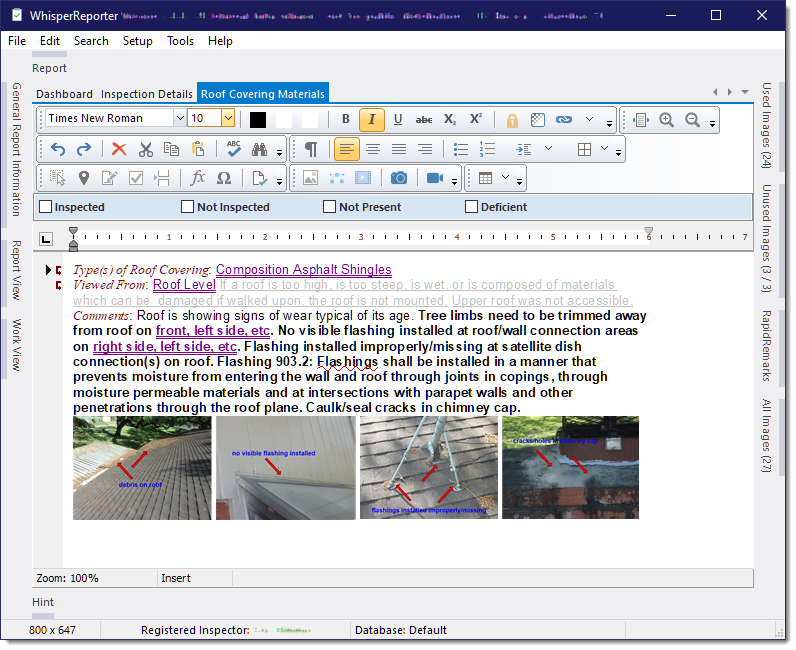
Similar example, but with the All Images panel free floating off to the right side:
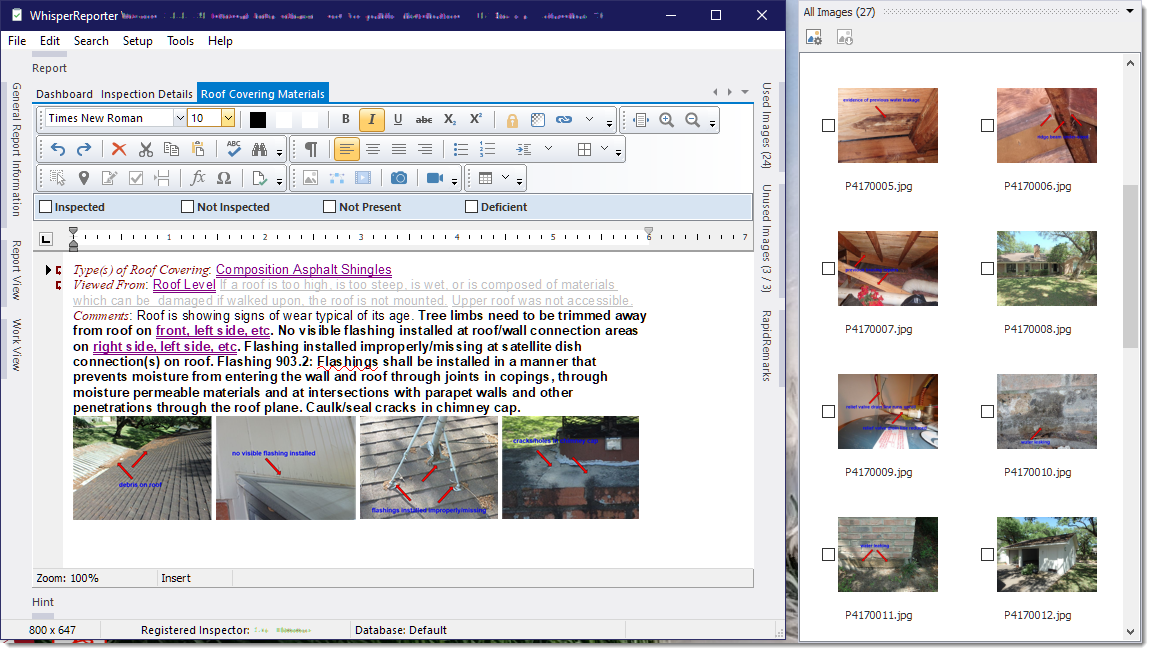
See Also: