|
<< Click to Display Table of Contents >> Appendix B: Locating the Local Database Folder |
  
|
|
<< Click to Display Table of Contents >> Appendix B: Locating the Local Database Folder |
  
|
The Easy Way
The easiest method to locate the database is to use the File > Database Selection menu sequence to open the Database Selection dialog and then click on the "Open Database location" link shown next to the currently selected database option. This launches the Windows File Explorer and positions you to the respective directory folder which will contain the following four database files:
•WHISPERDATABASEV2.FDB
Main database containing all reports, comments, layouts etc, but not images or videos.
•WHISPERREPORTER_IMAGES.FDB
Database containing all report images
•WHISPERREPORTER_THUMBS.FDB
Database containing thumbnails of all report images
•WHISPERREPORTER_VIDEOS.FDB
Database containing all report videos
You might also see a number of subfolders. Any alternate databases you might have created will have their own folder with their own set of database files in them. There might also be one folder called "Backup". This folder is created when doing a restore of a full database and will contain the database files that existed immediately prior to a full database restore. If you have performed multiple full database restores, you will see the database files with a "Copy" suffix appended to the name. These can typically be safely deleted since they are made in case a full restore fails or you found that you restored an old or bad backup.
The Hard Way
If WhisperReporter Ascent is not running or you like to do things the hard way, you can follow the steps below.
The WhisperReporter Ascent local database is stored on the C: drive of your PC. The database is under a Windows “hidden” folder; therefore, you will first have to “show” hidden folders as follows:
1.Click on the folder button on the taskbar or click the Start button and enter “File Explorer”.
2.Click View tab of the File Explorer
3.Click the Options toolbar icon which will open a Folder Options dialog, and select its View tab:
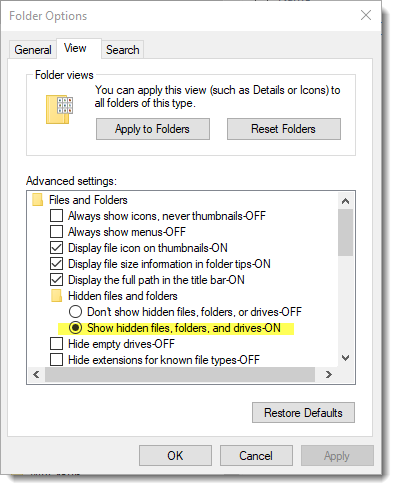
4.Select “Show hidden, files, folders, and drives-ON”
5.Click [OK].
You should now be able to see hidden files and folders and can navigate to the WhisperReporter Ascent Database folder as follows:
1.Navigate to your C: drive.
2.Double-Click to expand the Users folder
3.Double-Click to expand your folder (the folder with your username).
4.Double-Click to expand the AppData folder (the folder icon is slightly faded; this is because Appdata is this “hidden” folder mentioned earlier).
5.Double-Click to expand the Roaming folder
6.Double-Click to expand the Whisper Computer Solutions, Inc folder
7.Double-Click the WhisperReporterV2 folder
8.Within the WhisperReporterV2 folder is a folder titled “Database”. In that folder will be your current personal local database consisting of four database files:
•WHISPERDATABASEV2.FDB
Main database containing all reports, comments, layouts etc, but not images or videos.
•WHISPERREPORTER_IMAGES.FDB
Database containing all report images
•WHISPERREPORTER_THUMBS.FDB
Database containing thumbnails of all report images
•WHISPERREPORTER_VIDEOS.FDB
Database containing all report videos
As mentioned under The Easy Way, you might also see a number of subfolders. Any alternate databases you might have created will have their own folder with their own set of database files in them. There might also be one folder called "Backup". This folder is created when doing a restore of a full database and will contain the database files that existed immediately prior to a full database restore. If you have performed multiple full database restores, you will see the database files with a "Copy" suffix appended to the name. These can typically be safely deleted since they are made in case a full restore fails or you found that you restored an old or bad backup.