|
<< Click to Display Table of Contents >> Headers and Footers |
  
|
|
<< Click to Display Table of Contents >> Headers and Footers |
  
|
The first step to adding or modifying headers and footers is to activate them by pressing the Mange Headers and Footers button on the toolbar, ![]() , which shows this dialog:
, which shows this dialog:
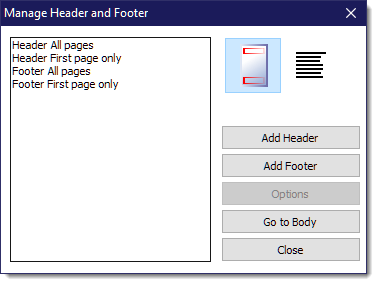
If a header or footer already exists on the layout, it will be listed. It is possible for multiple headers and footers to be listed depending on how they are setup. In the example to the right, there is a Header and Footer for all pages but a different one for the first page. These headers/footers apply to every page of every topic that will be part of the current chapter being worked on. Click on the header or footer you would like change, the cursor automatically goes to your selection.
To add a new header or footer, click the [Add Header] or [Add Footer] buttons and select the pages you would like the header or footer to be applied.
With the header or footer active you are free to type freely in the field. However, there are a few tools that you can use when working with headers and footers:
Tables – Borderless tables work great for spacing information and placing multiple pieces of information on one line.
Tags – You can use tags to auto-fill information in headers and footers as you would in a report’s body. All tags are available except those from the “Other” tab because they are created specific to a report or template and are not globally available. Client, property, company and other tags are all still available for use. If you need to tag “other” information like file numbers or license numbers, we recommend using the Property > Notes tag as an example. You can enter the information in the notes field on the Inspection Details tab to have it appear where the tag has been placed.
Page Numbering – The Chapter Layout Manager has two special buttons to handle page numbering. The "Insert Page Number tag" button ![]() inserts a tag for the current page number and the "Insert Page Count tag" button
inserts a tag for the current page number and the "Insert Page Count tag" button ![]() inserts a tag for the total number of pages in the document. These buttons only insert numbers, any words or spacing describing the numbers are entered manually. For example, the first line might be entered like: “Page
inserts a tag for the total number of pages in the document. These buttons only insert numbers, any words or spacing describing the numbers are entered manually. For example, the first line might be entered like: “Page ![]() of
of ![]()