|
<< Click to Display Table of Contents >> Custom Toolbar |
  
|
|
<< Click to Display Table of Contents >> Custom Toolbar |
  
|
The Custom Toolbar is an optional toolbar section on the main text editor toolbar. This toolbar is only shown if there are any custom buttons assigned with an action and you have also elected to show this toolbar.
To configure these custom buttons, use either the menu sequence Setup > Custom Toolbar Buttons or right click the topic editor toolbar panel and select Custom Toolbar Buttons to open the following dialog:
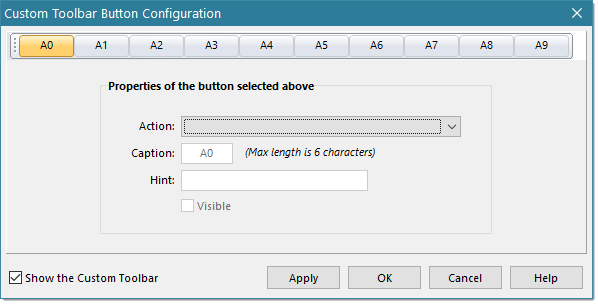
Click on one of the ten buttons in the top row to configure that specific button. The configuration items include:
•Action - This is the action you want to perform when the button is clicked. The dropdown list is populated with various actions that might not be currently performed by existing buttons or function keys; however, some may still be provided here for ease of access during editing, such as when using a tablet. This list may expand over time based on user requests.
•Caption - Specify the text you want to have for the button to help identify the action it will perform. A maximum of six characters can be entered which will allow for the standard action's icon that might be internally assigned to the action.
•Hint - If the action does not already have a default pop-up hint then it will use the hint you specify here (note that most actions already have a pop-up hint). By default, this hint field will be pre-filled using the action name.
•Visible - If you want to reserve the button to perform a specific action but want to temporarily hide it, uncheck this checkbox. Any buttons that do not have an action assigned to it will automatically be hidden.
By default, if there is at least one custom button configured with an action and it is marked as visible, the custom toolbar will appear as part of the topic editor toolbar. If you want to hide it without resetting all buttons, uncheck the option to Show the Custom Toolbar. If no custom buttons are configured with an action, the custom toolbar will not appear, independent of this checkbox. The custom Toolbar can also be shown/hidden when right clicking the topic editor toolbar and toggling the entry Toolbars > Custom Toolbar.
Clicking [Apply] or [OK] will save all button changes you have made whereas [Cancel] will not save any of the changes.