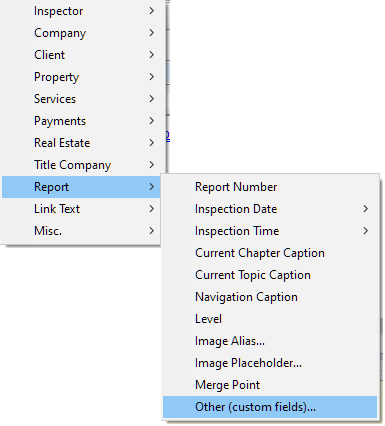|
<< Click to Display Table of Contents >> Creating Custom Tags |
  
|
|
<< Click to Display Table of Contents >> Creating Custom Tags |
  
|
Custom tags are used to auto-fill information, like a business license number, that is not available to enter in any of the other tag sources. Custom tags are created on the “Other (custom fields)” tab in the General Report Information section. The following instructions can also be found on that tab page.
1. Right-click on any gray space on the form and select “Form Design Mode”. |
|
2. The form turns into a mini text editor. Shown here we've added the first custom entry with some tab stops for alignment purposes. |
|
3. Find the next free line and give the tag a label, then hit Tab on your keyboard to align the next part. |
|
4. Right-click and select "Insert Text Entry Field" or "Insert Picklist Field". Give the field a name. This name will be referenced when adding the custom tag to your template.
|
|
5. When done, right-click again on any of the gray space and select “Form Entry Mode”. You are ready to add your custom tag to the current template. Custom tags do not carry over to other templates. |
|
To use a custom tag, you will insert a tag just like any other tag. You can find them under the pop up tag menu described in the next topic. They will appear under the following menu item: