|
<< Click to Display Table of Contents >> Images |
  
|
|
<< Click to Display Table of Contents >> Images |
  
|
With WhisperReporter Ascent, images are loaded into the software either in bulk or one-at-a-time. The software can also automatically re-size and re-sample the images so they take up less virtual space. This keeps the size of the database and individual reports down.
Note: Photos captured on an iOS device may default to HEIF (High Efficiency Image File) format. This format is not currently widely supported and is not currently supported by the editor or imaging tools we use at the time of this writing. You will need to configure your iOS device to either capture in jpg format, or configure it to automatically convert it to jpg format when transferring to a Windows PC.
WhisperReporter Ascent maintains three image panels, one that contains all unused images, one that contains all used images and another that contains all images. By default the used/unused image panels are stacked on the right side of the main form (unused image panel on top and used images panel below it). The All Images panel is tabbed along with the RapidRemarks panel. As with most panels, these can be re-sized, moved (docked elsewhere), un-pinned (collapsed as a pull out) or undocked.
Note that in the Unused Images panel, there is a toolbar with four buttons:
•![]() Predefine the photos folder path for quick loading
Predefine the photos folder path for quick loading
This is used to define the folder path for quick loading of photos (see next button). This would be a folder that you use frequently, such as a folder on a flash drive containing images from the current inspection. If the Image Preference option to rename images being preloaded based on its creation date, it will rename these photos as well. You can also declare as to whether you want to display a progress panel during the image loading instead of showing the progress in the status bar. If you frequently load a large number of images using this method, you may want to only show the progress in the status bar so that you can continue to work during the loading process.
•![]() Quick Load New Photos
Quick Load New Photos
This button will automatically load the images found in the folder (and its subfolders) you predefined using the button described above. Images contained in these folders will be treated as photos, and therefore will be scaled as such (see Images in Setup Preferences for more info on scaling). If a folder name matches either the current report's chapter or topic caption, it will be automatically associated to that chapter or topic. When an image is associated, it will only appear in the Unused Images panel when accessing that topic's chapter or the specific topic, depending on its association.
•![]() Hide unassociated (global) images
Hide unassociated (global) images
As described in the above Quick Load button and in the pop up menu description below, images can be associated to chapters and topics. When you are in a specific topic, it will show only those images associated to that topic and its chapter to reduce image clutter, but will also include any global images (images that are not associated with any chapter or topic). To show or hide those global images to further reduce image clutter, you can click this button to switch between showing or hiding those global images.
•![]() Assign images to placeholders
Assign images to placeholders
If you use image alias placeholders within your report, you can click this button to toggle the functionality of double-clicking an image in the Unused Image panel. When it is not selected, a double click of an image will insert the image into the current topic; however, it this button is selected, a double click of an image will open a dialog showing all the image alias placeholders from which you can select the placeholder that the image should be assigned to. Refer to the section on image placeholders for more information.
The image panel pop up menus
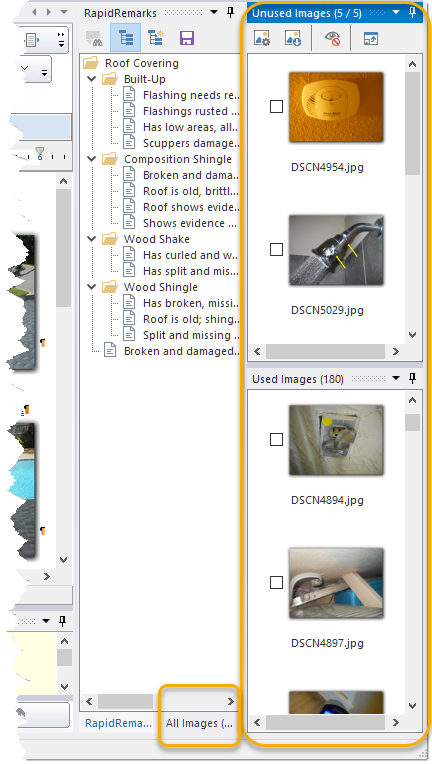
If you right-click the image panel or click the down arrow to the left of the pin symbol in the panel's header, you are presented with the following options for all of the image panels:
•View Image - Invokes an image viewer to see a full sized version of the selected image. If the "Auto Close" checkbox in the viewer is not checked, then the image viewer will stay open and update as you select different images. The image viewer will also preview the image that is selected in a topic comment.
•Thumbnail Size - Allows you to select various thumbnail sizes as well as showing only the captions (no thumbnails). You may want to open up the image viewer when viewing captions only (see the View Image menu item above)
•Select All - Select all images in the respective panel
•Edit Selected Image(s) - Invoke the built-in image editor to begin editing the selected images one-by-one
•Edit Selected Images(s) Using - Invoke a specific image editor to begin editing each selected image one-by-one
•Duplicate Selected Image... - Make a copy of the selected image (useful if you want to annotate it differently for another section of the report)
•Associate Selected Image(s) To... - Use this to only have an image show up in the unused images panel when in a particular chapter or topic
•Export Selected Image(s)... - Save a copy of the selected images to disk
•Assign to Image Alias Placeholder - Assign the selected image to a specific image placeholder instead of dragging it to the placeholder
•Reset Image Alias Placeholder - If the selected image is a placeholder, the disconnects the assigned image from it
•Refresh Thumbnail Cache - While this should not occur, you can refresh the thumbnails if they seem incorrect
In addition to the above menu items, you also get these menu items for the Unused Images panel:
•Find Image in Report - This will perform a Find operation to locate the selected image within the current report. (this option is also available in the All Images panel)
•Rename Selected Image... - You might want to rename an image so it sorts differently or you want to import the image again but not overwrite the current one.
•Delete Selected Image(s)... - Deletes they selected unused images
•Delete Unused Images... - Deletes all the unused images currently shown in the unused images panel (may only be showing those image associated with the current chapter or topic)
•Delete All Unused Images... - Deletes all the unused images, whether currently shown in the unused images panel or not.
•Pre-load Additional Photos (scaled)... - Loads additional images into the database scaled. Photos usually scale very well and can keep the size of your reports more manageable.
•Pre-load Additional Diagrams (not scaled)... - Loads additional images into the database as-is (not scaled). Diagrams and scanned documents do not usually scale well and will be larger in size than if you had scaled them.
See also: