|
<< Click to Display Table of Contents >> Table of Contents |
  
|
|
<< Click to Display Table of Contents >> Table of Contents |
  
|
There are two available Table of Contents that can be inserted into a report:
•Standard Table of Contents - This can include Chapter and Topics as well as User Bookmarks, and will include all Chapter and Topic headings as set up.
•Separate User Bookmark Table of Contents - This can also include Chapter, Topics and User Bookmarks, but will only include Chapter and Topic headings (as set up) for those topics which have a user bookmark set within. This might be useful for having a separate TOC for access to specific diagrams.
The page numbering in a Table of Contents reflects physical page numbers, not logical page numbers, just as in a PDF reader which also reflects physical page numbers. Logical page numbers in WhisperReporter restart at each root folder so that multiple disconnected sections of a full report can have their own logical page numbering, such as for a property inspection and a wood destroying insect section where you might like to have separate logical page numbering.
To insert a Table of Contents placeholder in a report, place the text cursor where you would like to include a Table of Contents, and then right click and select either the Standard TOC or the Separate User Bookmark TOC.
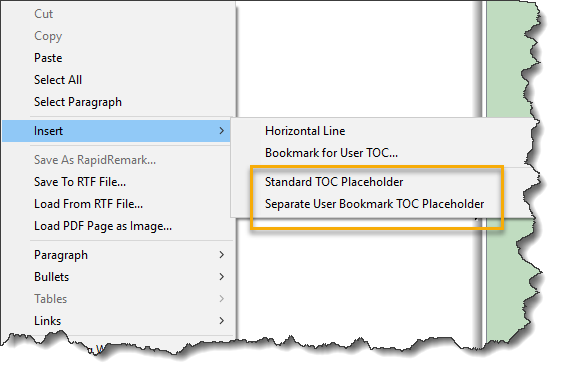
To Insert a User Bookmark, place the text cursor where you want to insert the bookmark such as the beginning of a paragraph of by selecting an image, and then right click to select the option to insert a user bookmark:
Text insertion of user bookmark
|
Image Selected insertion of user bookmark |
You will be then prompted to enter the description that will appear in the table of contents for this bookmark:
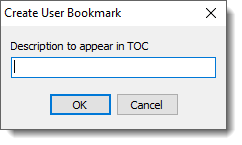
When a user bookmark is inserted, the only indication that it has been inserted is in the "gutter" of the editor area (the gutter is the small vertical panel just to the left of the editor area). This symbol shown below is an indication that a bookmark exists. To fully view the bookmark, click on the View Paragraph Attributes toolbar button multiple times (two or three times depending whether you are already showing standard paragraph attributes or not) within two seconds to view extended attributes. You will need to view it using extended attributes in order to delete a previously inserted bookmark.
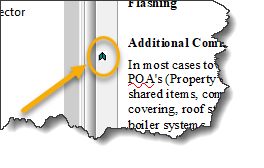
Note that this symbol will also appear for any Linked Text since Linked Text also uses bookmarking to establish what is linked. However, with Linked Text, the text that is linked is underlined, but with user bookmarks, it is not. If you view the bookmark with extended attributes, it would appear similar to this (note the green text):
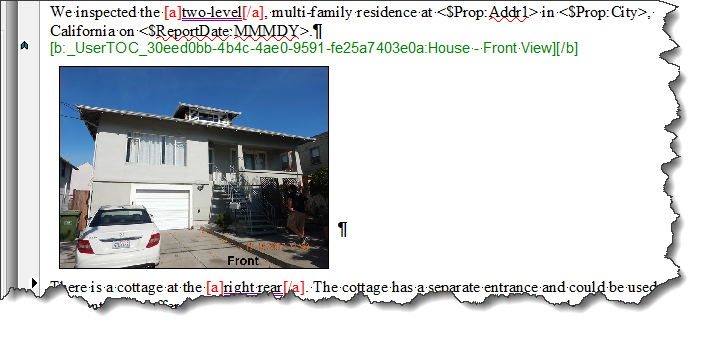
See also: