|
<< Click to Display Table of Contents >> Using an existing report |
  
|
|
<< Click to Display Table of Contents >> Using an existing report |
  
|
WhisperReporter is typically set up to open the last report you were working on. However, if you need to find a previous report, you can bring up the Browse Reports dialog. To invoke the Browse Reports dialog, you can do this in one of two ways:
•Use the File > Browse Reports menu sequence
•Click the Browse Report icon ![]() on the main toolbar
on the main toolbar
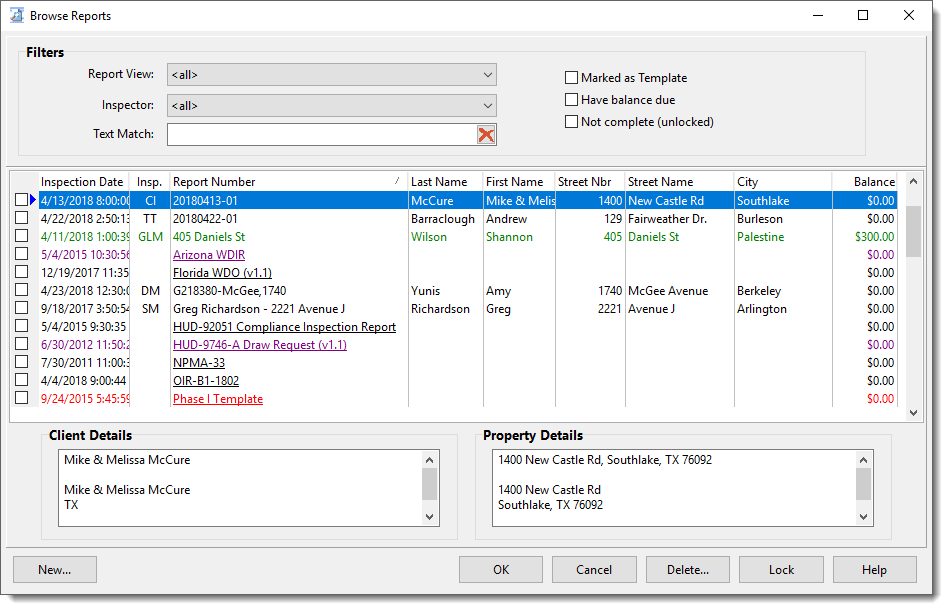
The list is color and attribute coded as follows:
Black |
An inspector created report that is not locked (not completed) and has no balance due. |
Red |
An inspector created report that is locked (completed). |
Blue |
A Whisper distributed report or template that is not locked. |
Purple |
A Whisper distributed report or template that is locked. |
Green |
A report that has a balance due. Using the Report Status filter, you can filter the list to only show those reports having a balance due. You can right click on a report having a balance to apply a payment without the need to open the report. |
Underlined |
A report that is marked as a Template. A report can be marked or unmarked as a template by right clicking on it and selecting the Template menu item from the pop-up menu. Using the Report Status filter, you can filter the list to only show those reports that have been marked as a template. Note: a Whisper distributed template cannot be changed from being a template. |
Note: Locking a report serves three purposes:
1.Prevents accidental modification of the report (such as forgetting to create a new report based on a template and instead started modifying the template for your new report.
2.Visual indication that the report is complete.
3.Allows the browse list to have locked/completed reports filtered out in order to show only those reports that are not completed
Locating a report
There are several ways to locate a report. You can click on a column heading to sort the list by that column and/or use the filters at the top of the list. The filters are as follows:
Report View |
If you create reports using different Report Views, for example, Termite vs Residential inspections, you can filter on the type of report using this filter.
|
Inspector |
If you have merged reports from several inspectors, you can use this filter to show only those created by a specific inspector. You also have to option to re-assign ownership of a report to another inspector. To do this, select one or more reports in the reports grid, then right-click and select "Change owner or selected report(s) to". This will expand to show a list of licensed inspectors found in your database. Just select the inspector you want to assign the report to, and confirm the choice.
|
Text Match |
If you can recall something about an inspection, such as the name or street, you can use this filter. Just type in some text, and it will automatically filter the list by showing only those reports having that text in any of the columns shown.
|
Marked as Template |
This filters the list to show only templates
|
Have balance due |
This filters the list to show only reports that have a balance due. You can also hide the Balance column which can improve the loading speed of the Browse dialog if you have a large number of reports. To hide the balance column, right click on the report list grid and from the pop up menu select to Show or Hide the balance column.
|
Not complete (unlocked) |
This filters the list to only show reports not yet completed (i.e. those reports not locked).
|
Once you have the report you want to open, either double-click the report or select it and click [OK].