|
<< Click to Display Table of Contents >> Adding External PDF Document Placeholders |
  
|
|
<< Click to Display Table of Contents >> Adding External PDF Document Placeholders |
  
|
You can add single PDF pages as images anywhere in a topic in your report. However, if you wish to include a full PDF document, this requires that you designate where in the report you want to insert one or more external PDF documents. To avoid corrupting page attributes of a topic, external PDF documents must be inserted as chapters.
To insert a PDF Document Placeholder in the Report View Manager, click on the PDF toolbar icon, ![]() which will ask you for the Caption which is only for your information and not included in the final PDF bookmarks or TOC entry. This will add a PDF placeholder into the Report View consisting of a Chapter with a PDF icon and a Topic where you will add one or more PDF file path information tags when editing a report. This path information is not entered here in a Report View layout so that you can specify different file paths for different reports that use this same Report View. A single PDF Placeholder can accommodate multiple PDF file paths, so you do not need to create a PDF placeholder for each included PDF document if they are to follow one after the other. If you leave the PDF topic free of any path information or other text, this chapter/topic will not print. Therefore, you can add this PDF placeholder to your existing template's Report View and then use it only when needed.
which will ask you for the Caption which is only for your information and not included in the final PDF bookmarks or TOC entry. This will add a PDF placeholder into the Report View consisting of a Chapter with a PDF icon and a Topic where you will add one or more PDF file path information tags when editing a report. This path information is not entered here in a Report View layout so that you can specify different file paths for different reports that use this same Report View. A single PDF Placeholder can accommodate multiple PDF file paths, so you do not need to create a PDF placeholder for each included PDF document if they are to follow one after the other. If you leave the PDF topic free of any path information or other text, this chapter/topic will not print. Therefore, you can add this PDF placeholder to your existing template's Report View and then use it only when needed.
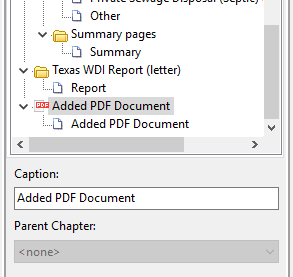
Initially it will be added to the end of the Report View navigation. If this is not where you want it, simply drag the PDF chapter node (not the topic node) up to where you would prefer to have it included in the report. It must be a chapter, so you will be limited as to where you can place the PDF node.
When you create a new report template using this Report View, you will see a new topic where you can optionally add a PDF tag which specifies the PDF document you want to insert into your inspection report. Again, by leaving this topic empty it will hide this PDF chapter/node from your generated report.
To add a PDF file path:
•Select the Topic under the PDF Document Placeholder.
•Place the text cursor in the topic edit area where you want to insert the document page and click the Insert Tag button ![]() where you will have a single option of "Select PDF File".
where you will have a single option of "Select PDF File".
•Select a PDF file. This will insert the file path information and a new page attribute which is needed to separate multiple PDF file paths should you want to have more than one PDF file follow one another. In the following image, two PDF files have been specified to follow one after the other in the report immediately after the cover page's invoice. Note: the referenced PDF files are not copied to the database, so a backup and restore of this report onto another computer will not bring over the referenced PDF files. Those PDF files should be copied to the other computer separately and the respective reference paths updated accordingly.
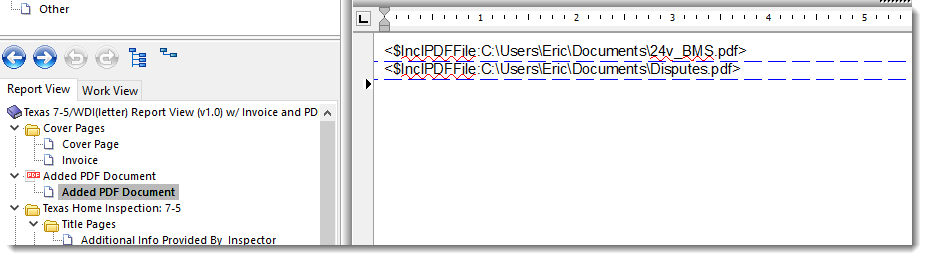
When you preview the report, only the tag will be visible along with blank pages equivalent to the number of pages contained in the external PDF. Why can't you preview with the external PDF document? This is because we cannot insert the actual PDF file until a PDF of your inspection report has been generated, after which we can then manipulate your PDF report and insert the external PDF documents you have specified. We also have to include these blank pages as placeholders so that any TOC you may have included will reflect the final report pages and page counts.
The final PDF file will not include a bookmark of the caption you specified for the PDF placeholder because the placeholder is completely replaced by the external PDF document. However, if the included PDF document has bookmarks of their own, they will appear in the final PDF bookmark panel seamlessly.
Note: Some PDF documents will not be able to be included if their security settings prevent this type of operation.
See also: