|
<< Click to Display Table of Contents >> Table of Contents |
  
|
|
<< Click to Display Table of Contents >> Table of Contents |
  
|
There are two available Table of Contents that can be inserted into a report:
•Standard Table of Contents - This can include Chapter and Topics as well as User Bookmarks, and will include all Chapter and Topic headings as set up.
•Separate User Bookmark Table of Contents - This can also include Chapter, Topics and User Bookmarks, but will only include Chapter and Topic headings (as configured) for those topics which have a user bookmark set within. This might be useful for having a separate TOC for access to specific diagrams as an example. These can also have user defined qualifiers in cases where there is a need for more than one user bookmark TOC, such as separate ones for photos, videos, diagrams, etc. When inserting a user bookmark, you are given the option to add a qualifier so that it is included only in the respective user bookmark TOC.
The page numbering in a Table of Contents can reflect logical or physical page numbers. Logical page numbers in WhisperReporter Ascent restart at each root folder so that multiple disconnected sections of a full report can have their own logical page numbering, such as for a property inspection and a wood destroying insect section where you might like to have separate logical page numbering. You set the page numbering style in Preferences > Table of Contents.
To insert a Table of Contents placeholder in a report, place the text cursor where you would like to include a Table of Contents, and then right click and select either the Standard TOC or the Separate User Bookmark TOC.
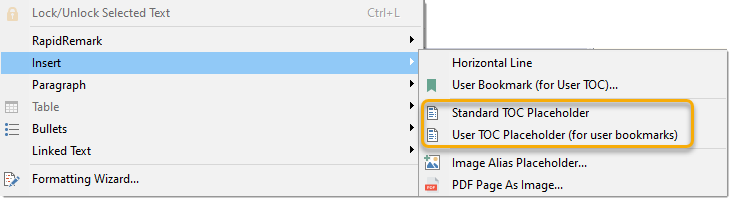
When inserting a User Bookmark TOC Placeholder, you will be prompted for an optional Qualifier if so desired. You might want to create different TOCs for specific sets of user bookmarks as mentioned earlier, such as separate ones for photos, videos, diagrams, etc:
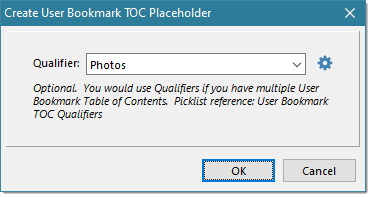
To Insert a User Bookmark, select the text or place the text cursor where you want to insert the bookmark such as the beginning of a paragraph or by selecting an image, and then right click to select the option to insert a user bookmark:
Text insertion of user bookmark
|
Image Selected insertion of user bookmark |
If you selected text, it will use the selected text as the description in the TOC and will be prompted for an optional qualifier and any additional text to be appended to the description if desired. If you selected an image or haven't selected text, you will be prompted to enter the description and optional qualifier that will appear in the table of contents for this bookmark:
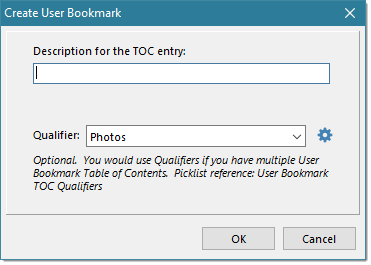
If you type in a qualifier that is not in the Picklist for the qualifiers, "User Bookmark TOC Qualifiers", it will be added automatically when you click the [OK] button. You can manage the list of Qualifiers using the Picklist Manager or by clicking the gear button to the right of the Qualifier dropdown, which will open the Picklist Manager for that Picklist.
When a user bookmark is inserted, the only indication that it has been inserted is in the "gutter" of the editor area (the gutter is the small vertical panel just to the left of the editor area). This symbol shown below is an indication that a bookmark exists. To fully view the bookmark, click on the View Paragraph Attributes toolbar button multiple times (two or three times depending whether you are already showing standard paragraph attributes or not) to view extended attributes. You will need to view it using extended attributes in order to delete a previously inserted bookmark.
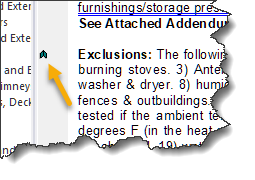
Note that this symbol will also appear for any Linked Text since Linked Text also uses bookmarking to establish what is linked. If you view the bookmark with extended attributes, it would appear similar to the following (note the green text and its identifier of UserTOC):

The above shows a captioned photo with the caption that will also be used in the TOC, "Photo <$Level2:A Basement ceiling" (the $Level2 tag will be resolved at report generation time). It also has been assigned a Qualifier of "Photos" which which can appear in a User Bookmark TOC placeholder section having no qualifier or one having the same "Photos" Qualifier.
See also:
Preferences - Table of Contents