|
<< Click to Display Table of Contents >> Checking for an existing RapidRemark View |
  
|
|
<< Click to Display Table of Contents >> Checking for an existing RapidRemark View |
  
|
Sometimes there is already a RapidRemark View associated with a topic, meaning that we can just add to the existing view, instead of having to create a new one. Follow the steps below to check for an existing view:
1.First open the template that the RapidRemark will be associated with, i.e. if it’s a home inspection RapidRemark open the home inspection template.
2.Either right click on the ReportView navigation panel and select "ReportView Manager" from the pop-up menu or use the main menu and use the menu sequence: Report Designer > Report View Manager.
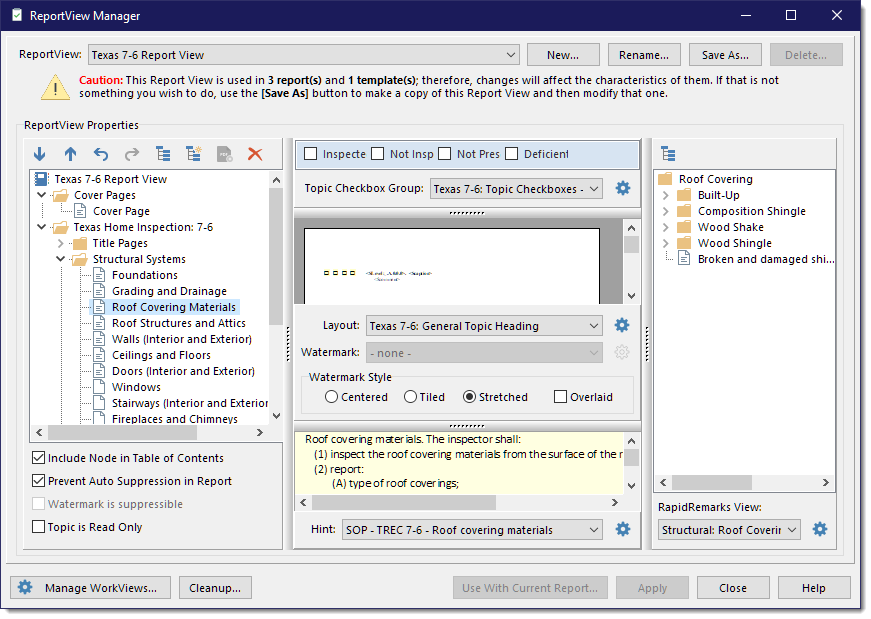
3.Use the navigation pane on the left side and click on the topic that the RapidRemark will be associated with, i.e. a RapidRemark about Foundations would most likely be associated with the Foundation topic.
4.Look to the lower right under the heading “RapidRemarks View”. The name of the view associated with this topic will be listed here.
•If something is listed, click the settings gear icon to the right of the listed RapidRemark View. This will open the RapidRemark View Manager and position you to the respective view where you can add or remove various RapidRemark folders associated with the view. Go on to Editing a new or existing RapidRemark View.
•If it says “<none>”, then there is no existing view. Go on to Creating a new RapidRemark View.