|
<< Click to Display Table of Contents >> Modifying the Topic Layout |
  
|
|
<< Click to Display Table of Contents >> Modifying the Topic Layout |
  
|
When using the Topic Layout Manager, you are creating the way the topic will look, such as a heading to precede the topic comment or any other static text that will be included with any topic that uses this layout when printed. If the same topic layout will be used for multiple topics, you can insert tags like '$Caption' which will automatically print the caption you assign to a topic node in the Report View Manager.
Example Layout:
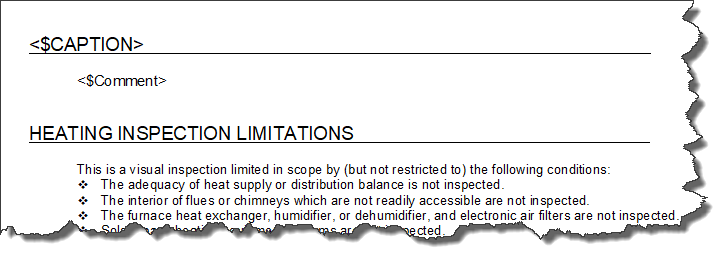
•The Caption Tag <$Caption>
The caption tag allows you to automatically insert the topic name (assigned in the Report View Manager in the Caption field) into the report. This is typically used to insert the topic name as the header of the topic. To add this tag to the layout:
1.Click the [Tag] button on the tool bar.
2.Go to Report > Topic/subtopic Heading and click Caption.
3.Format the font of the tag how you would want the header to look. In the image example above, the tag has been formatted to Arial 14pt, underlined, uppercase. When the topic name is inserted, it will have the same formatting. If $Caption is entered in all caps (uppercase), the topic will be printed in uppercase, otherwise it will be printed as entered.
Because it is a tag, the header does not appear until the report is printed or viewed in Print Preview. The text added by the report writer will be inserted in place of the $Comment tag as explained below. If no $Comment tag is inserted, the topic comment will simply be appended to the end of the layout.
•Fixed/Static Text
Fully formatted text and tables can be added directly to the topic. This is usually reserved for text that is required for liability purposes and should not be removed or edited. Like a tag, the text does not appear until the report is printed or print previewed.
•The Comment Tag <$Comment>
The comment tag acts as a place holder for any content added to an individual topic. A comment tag is mandatory if you intend for the topic to be modified in any way during report creation. Insert the comment tag by clicking the [Tag] button on the toolbar and selecting Report > Comment (fully formatted).
In the above image example, all three of the elements are used. The heading and fixed text will automatically be added before the report content, which will automatically be inserted and indented as defined by the layout (the static text below the $Comment tag will shift down on the page appropriately). This is the typical arrangement for topics with fixed text however, the most typical topic layout is one with only $Caption and $Comment tags.
Pagination
If you would like the topic to start on a new page, check off the “Always Start On New Page” check box under the layout usage statistics.
When finished click [OK] to close the Topic Layout Manager. If you accessed the Topic Layout Manager through the Report View Manager then you will return there, otherwise you will return to the report editor.
See also: