|
<< Click to Display Table of Contents >> Linked Text |
  
|
|
<< Click to Display Table of Contents >> Linked Text |
  
|
Text can be marked as "Linked" which covers several link types described below. To mark text as "Linked", you first need to select the text that you want to apply the linked text attribute to:
Selecting text using the keyboard
Place the text cursor on the first character to be marked. Hold the shift key down and use the cursor keys to highlight all the text that you want marked.
Selecting text using the mouse
Move the mouse cursor to the start of the text to be selected. Hold down the left mouse button and drag the mouse over the area to be selected.
Once the desired text has been selected, click on the Link icon ![]() on the editor toolbar. This will invoke the following dialog:
on the editor toolbar. This will invoke the following dialog:
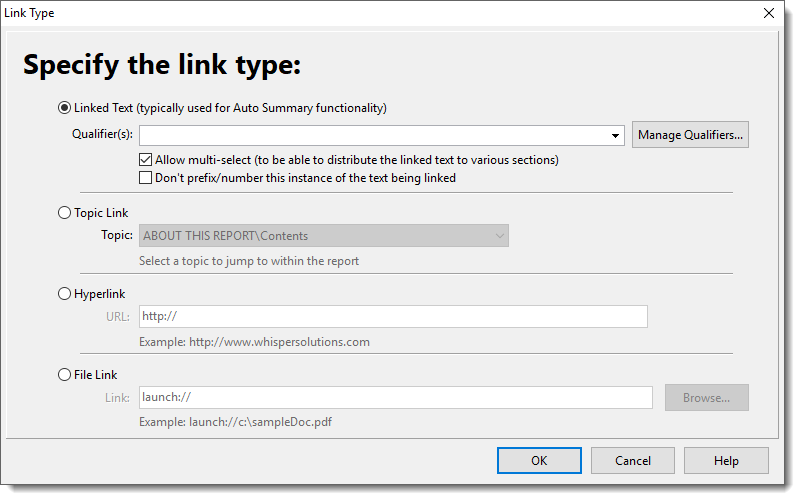
Linked Text
Marks text that can be duplicated in one or more areas of the report, such as an auto summary page or any other page where the Linked Text tag, <$LinkedText>, is used and resolved into. Each text that is marked as "Linked Text" can have one or more qualifiers associated with it. This allows text to selectively appear in different areas of the report using different <$LinkedText> tags which also specifies a specific qualifier. For example, there might be some text you might want to appear in an area of the summary for "Monitor Only", and other marked text to appear in another area of the summary titled "Repair or Replace". The list of qualifiers that are available is managed by the Picklist Manager, accessible using the [Manage Qualifiers...] button to the right of the Qualifiers dropdown, or you can use the Picklist Manager directly for the specific picklist called "Linked Text Qualifiers", so you can create qualifiers that mean something to you.
Topic Link
Marks text which will allow you to select a topic that the Adobe Acrobat reader will jump to when it is clicked on, providing an interactive PDF experience for your clients. A list of available topics that can be selected for the current report is presented in the Topic pull down list.
Hyperlink
Marks text which will allow you to specify a URL (i.e. website) link. Clinking on this type of link when in the Adobe Acrobat Reader will cause a web browser to be invoked and the URL specified to be loaded. Enter the desired URL in the space provided.
File Link
Marks text which will allow you to specify a file to be opened. This can be useful to provide additional information from another file or video that might be useful to your client in understanding the report. Enter the desired file in the space provided. Use the Browse button to help locate the desired file.
Notes:
•Each of the link types can be modified later by examining the properties of the linked text. To do this, simply right-click on the linked text in question, and select Link Properties from the pop-up menu. This will display the current link settings and allow you to make changes without having to remove the linked text attribute and then re-applying it.
•To remove the linked text attribute, right-click on the linked text, and select Remove Link from the pop-up menu.
See also: